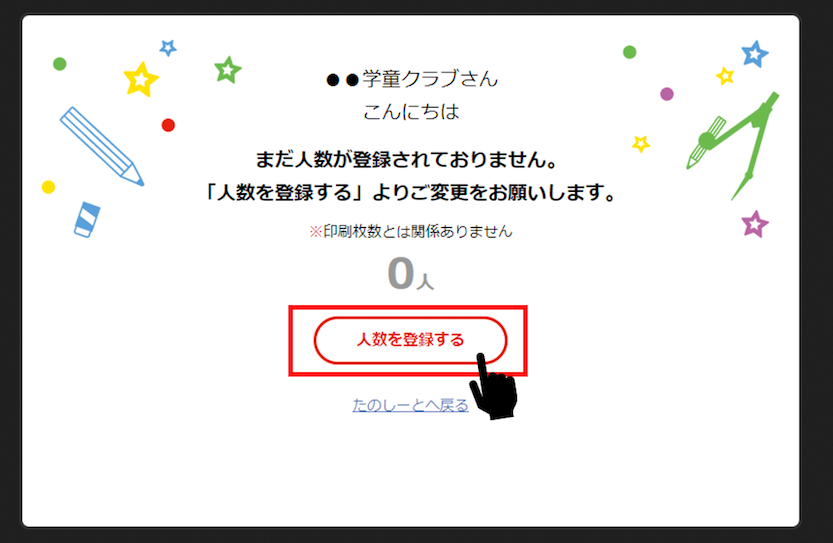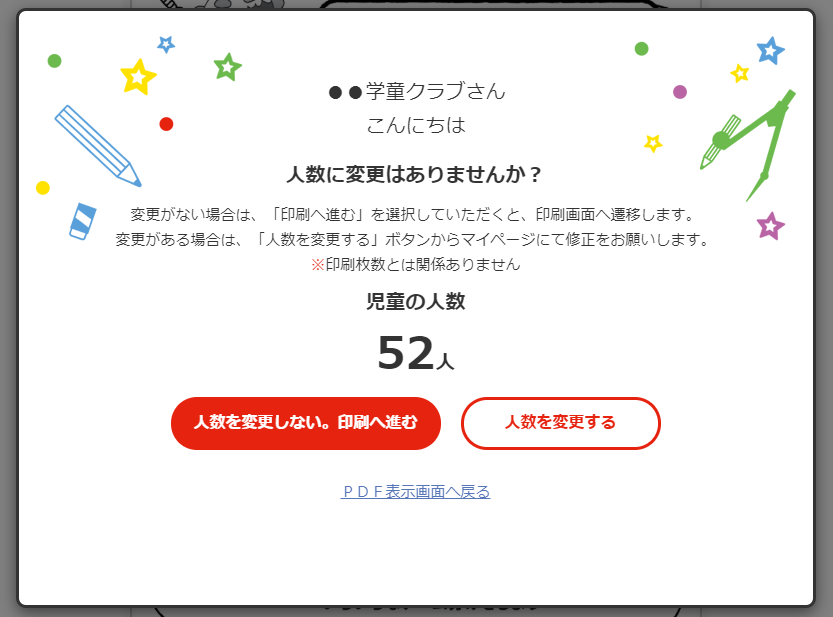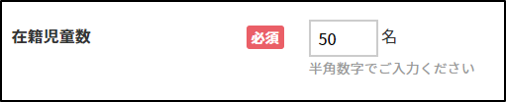放課後キッズのためのあそびの無料プリント「たのしーと」
印刷方法について
お使いになる前に
本サービスで提供するプリント「たのしーと」は、通常A4サイズのモノクロです。拡大・縮小せずにお使いください。
※たのしーとのご利用は無料ですが、コンピューターや通信機器、印刷等に発生する費用は利用者さまの負担となります。
快適にご覧いただくために、最新のブラウザーの利用をおすすめします。
制作にあたっては下記のブラウザーの動作確認を行っています。
Windows10 : Google Chrome、Microsoft Edge
Mac(macOS最新版) : Apple Safari、Google Chrome
スマートフォンからの印刷は非対応となります。
印刷方法について
印刷方法について
印刷の不具合
お使いのパソコンやOS、プリンター機種などにより若干の違いがあるかもしれません。ご了承ください。
Google Chromeをお使いの場合
(1)印刷したいコンテンツの画面で、[たのしーとを印刷する]あるいは[大人向けガイド(遊び方ガイド・解答)]をクリックしてください。
※右クリックで「新しいタブで開く」をしてプリント表示画面を開くと、PDF表示エラーが起こる場合がございます。ご注意ください。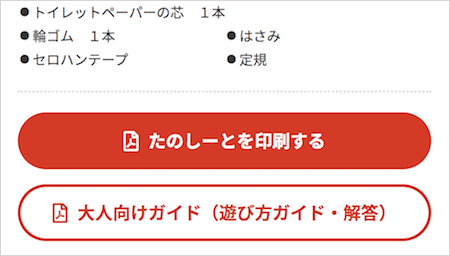
(2)プリント表示画面で、画面左上に表示されている印刷ボタンをクリックしてください。
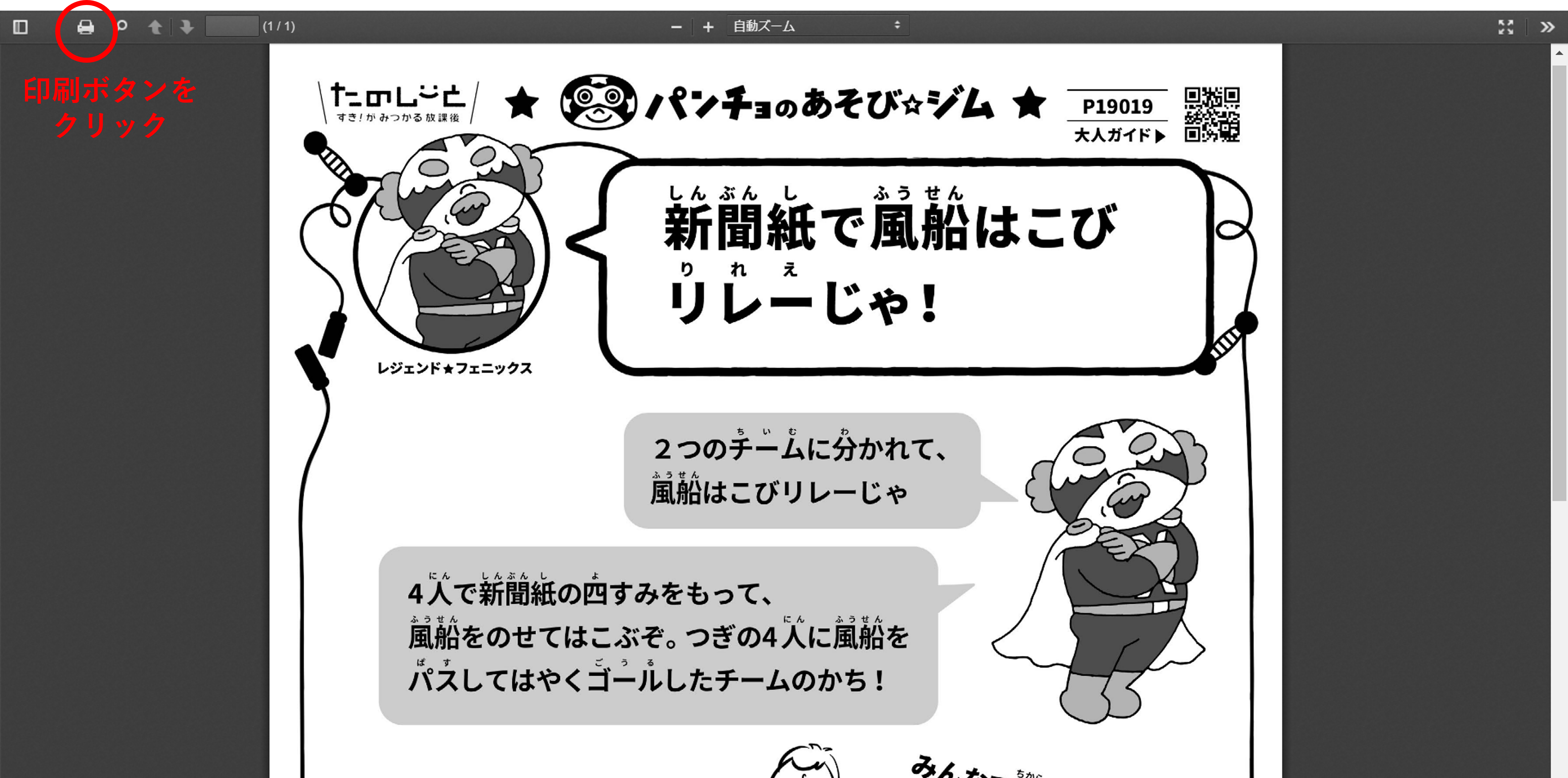
(3-1)【マイページに「在籍児童数」が登録されていない場合】
下記のようなポップアップが表示されます。「人数を登録する」ボタンをクリックし、マイページより「在籍児童数」の登録をお願いいたします。
(3-2)【マイページに「在籍児童数」が登録されている場合】
下記のようなポップアップが表示されます。人数に変更がない場合は「人数を変更しない。印刷へ進む」をクリックすると、印刷画面へ遷移します。人数に変更がある場合は、「人数を変更する」をクリックし、ご変更をお願いいたします。
▽マイページ 在籍児童数の入力欄
(4)印刷設定画面が現れます。[詳細設定]を開き、画面右下にある[システムダイアログを使用して印刷]をクリックしてください。
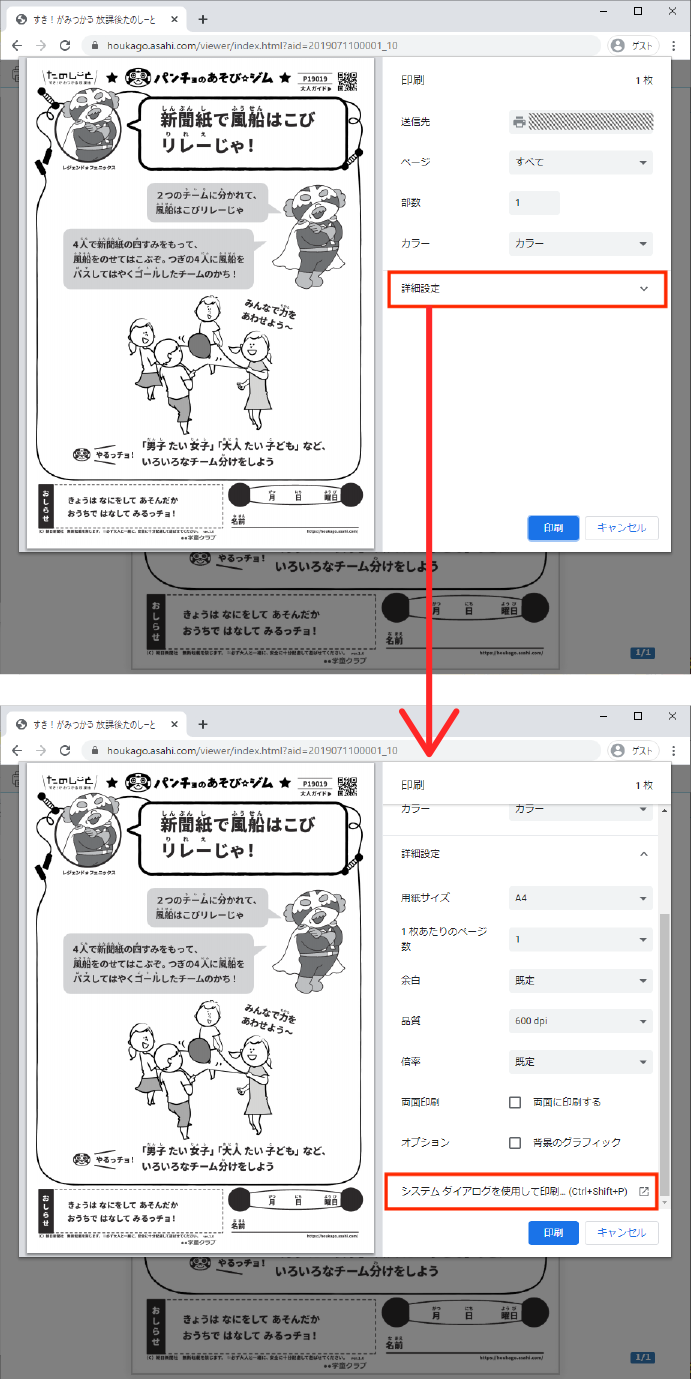
(5)[プリンターの選択]欄から、ご利用になるプリンターを選択してください。選択後、[詳細設定(R)]ボタンをクリックしてください。
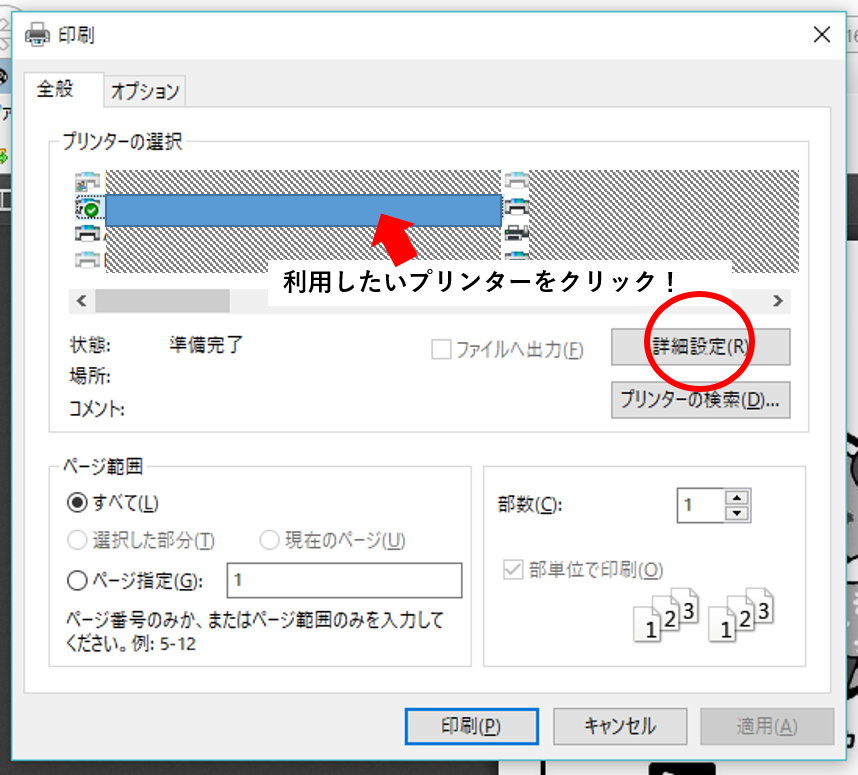
(6)立ち上がった[印刷設定]画面にて、次のように設定してください。設定が完了しましたら[OK]ボタンをクリックしてください。
※お使いのプリンターによって印刷設定画面の仕様が異なるため、選択項目名や選択肢が異なります。ご注意ください。例1)富士ゼロックス(ビジネス用カラープリンター)の場合

・原稿サイズ : [A4]を選択してください。
・出力用紙サイズ : [原稿サイズと同じ]を選択してください。
・原稿の向き : 多くの場合、原稿方向を自動で検出してくれますが、シートの向きと異なる向きが選択されている場合は手動で設定してください。
・部数 : まずは試しに1枚だけ印刷することをおすすめします。きちんと印刷できることを確認した後、人数分の枚数を入力することをおすすめします。
・カラーモード : たのしーとは基本モノクロで作成しております。[白黒]を選択してください。
例2)EPSON(家庭用モノクロプリンター)の場合
立ち上がった[印刷設定]画面にて[基本設定]タブを選択し、次のように設定してください。
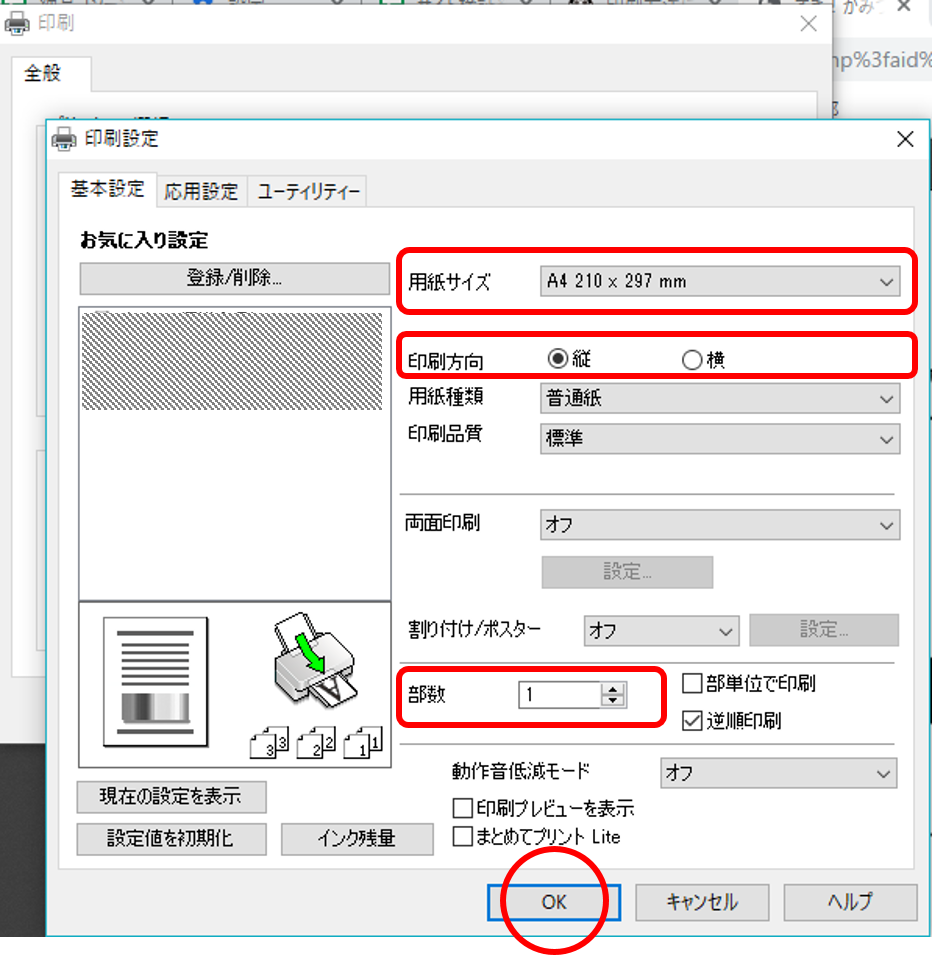
・用紙サイズ : [A4]を選択してください。
・印刷方向 : 多くの場合、原稿方向を自動で検出してくれますが、シートの向きと異なる向きが選択されている場合は手動で設定してください。
・部数 : まずは試しに1枚だけ印刷することをおすすめします。きちんと印刷できることを確認した後、人数分の枚数を入力することをおすすめします。
(7)利用したいプリンターが選択されていること、印刷したい枚数が設定されていることを確認後、[印刷]ボタンをクリックしてください。
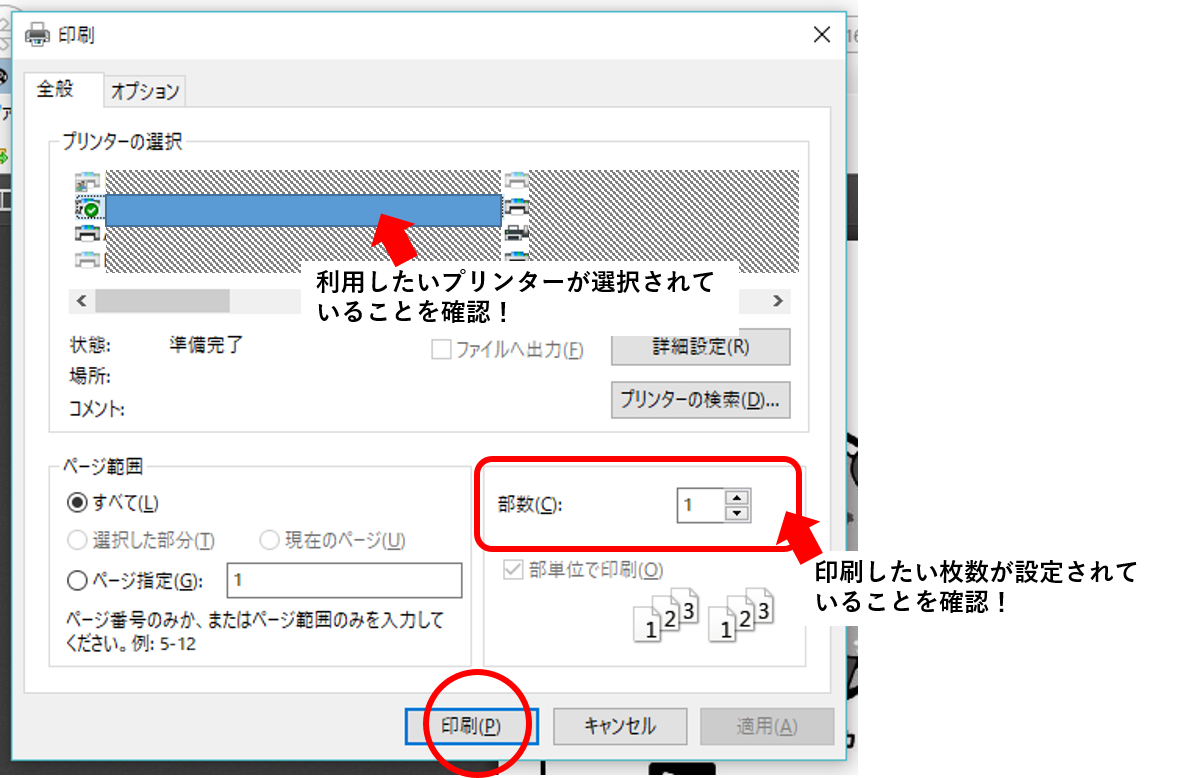
以上の操作で印刷完了です。
印刷の不具合
Internet Explorerから印刷すると、プリントの上部や下部にURLが入ってしまい、コンテンツが切れて印刷されてしまう場合
【手順1】インターネットエクスプローラーを立ち上げ、画面右上の歯車マークをクリックしてください。
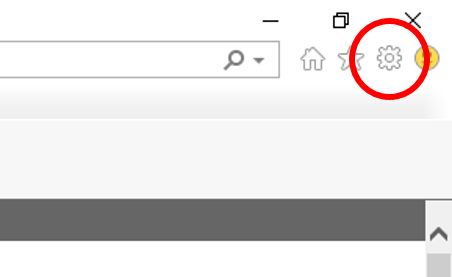
【手順2】表示された画面で、「印刷」⇒「ページ設定」をクリックしてください。

【手順3】ページ設定画面内の「ヘッダーとフッター欄」で「URL」が選択されているところを「空」を選択してください。選択が完了しましたら画面下の「OK」ボタンを押してください。
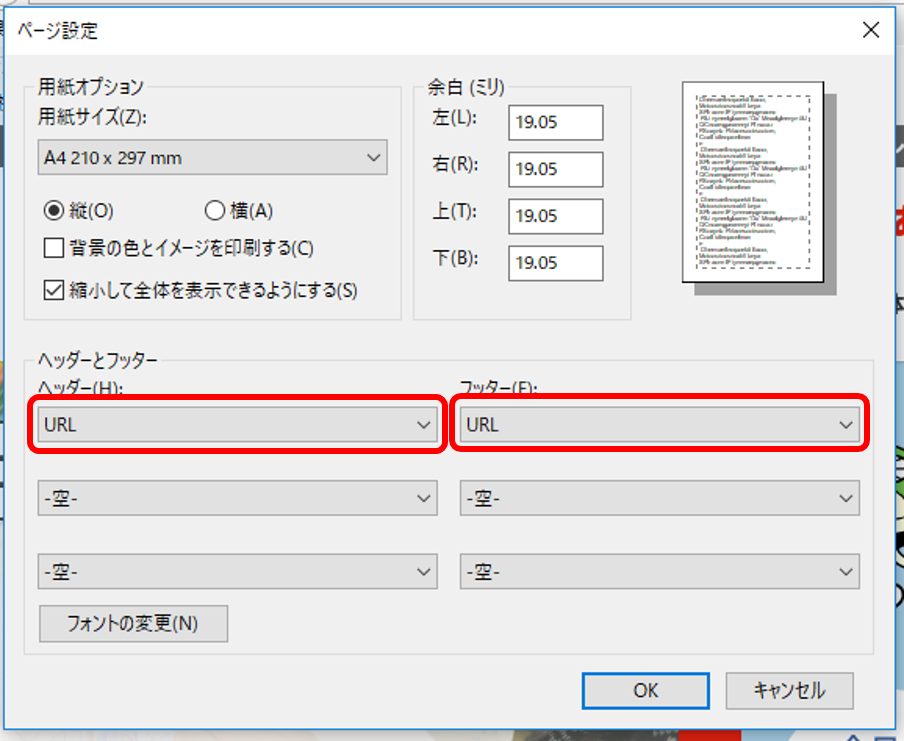

以上です。
Google Chromeロゴは、Google Inc.の商標または登録商標です。
Internet Explorerロゴは、米国およびその他の国におけるMicrosoft Corporation および/またはその関連会社の登録商標または商標です。